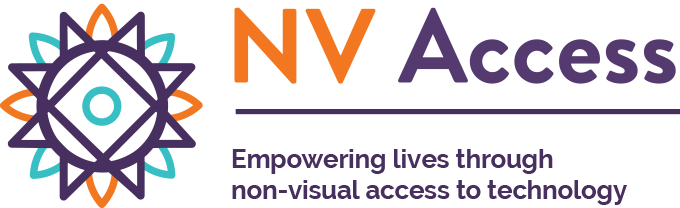Добредојдовте на третиот дел од нашиот серијал туторијали за говорната програма НВДА. Во овој дел ќе објасниме што е тоа НВДА копче, ќе опишеме како се навигира во прозорецот за нагодувања, и ќе разгледаме неколку побитни опции во тој прозорец.
За да можете да го следите овој туторијал, потребно е јазикот на говорната програма и јазикот на синтетизираниот глас да биде наместен на македонски јазик. Ова го направивме во вториот дел од овој серијалл, па доколку не сте го прочитале тој дел, притиснете тука за да го прочитате.
Опис на копчето наречено НВДА
Ако претходно сте читале некакви упатства или сте побарале некакви кратенки за извршување на некаква функција со говорната програма НВДА, најверојатно сте го сретнале терминот НВДА копче (NVDA key). Ние веќе го имаме користено ова копче во претходните два дела, но, за да бидат објаснувањата поедноставни, го нарекувавме тоа копче инсерт, онака како што тоа е напишано на вашата тастатура.
Во сите стандардни инсталации на НВДА, штом ќе го инсталираме говорниот програм, копчето инсерт автоматски станува помошно копче наречено нвда копче. Главната цел на копчето нвда е учество во извршување на некаква функција поврзана со самата говорна програма. На пример, без разлика што и да правиме на нашиот компјутер (гледаме филм, сурфаме на интернет, слушаме музика), доколку ги притиснеме копчињата инсерт + Q, ќе се појави прозорецот за исклучување на говорната програма. Истото важи за каква било комбинација од копчиња во којашто е притиснато и копчето инсерт, т.е. Копчето НВДА.
Сега најверојатно се прашувате зошто мора да го нарекуваме ова копче НВДА копче кога може едноставно да се вика инсерт. Главната причина е што постојат и други копчиња на тастатурата што може да бидат назначени со функцијата што ја има копчето нвда. Една можност којашто ни ја нуди самата програма е да се назначи копчето капс лок како НВДА копче. Јас лично претпочитам да го користам капс лок како НВДА копче, па доколку сакате и вие да го назначите капс лок како НВДА копче следете ги овие чекори:
- Притиснете ги копчињата НВДА + цтрл + К за да влезете во тастатурните нагодувања.
- Притиснете таб за да го фокусирате делот за избирање на копчињата коишто ќе функционираат како НВДА помошно копче.
- Со стрелките за надолу и нагоре испитајте ја листата на копчиња за да видите кои копчиња се моментално означени за да функционираат како НВДА копче.
- Откако ќе го најдете копчето капс лок во листата, притиснете спејс за да го означите.
- По ваш избор може да ги одштиклирате полињата инсерт или нумерички инсерт, по што овие копчиња повеќе нема да функционираат како НВДА копче.
- Притиснете ентер за да ги зачувате промените и да го затворите прозорецот за тастатурни нагодувања.
Доколку го означивте копчето капс лок како НВДА копче, може веднаш да го тестирате за да се осигурате дали функционира со притискање на копчињата капс лок + Q. Ако по притискањето на тие копчиња се појавува прозорецот за исклучување на НВДА, значи дека успешно го назначивте копчето капс лок да ви функционира како НВДА копче. Бидејќи сега не сакаме да ја исклучиме говорната програма, притиснете ескејп за да го затворите прозорецот и да продолжите да ја користите говорната програма.
Пред да завршиме со овој дел, треба да објасниме уште нешто. За да се добие основната функција што е зададена од самиот виндовс оперативен систем за копчињата инсерт или капс лок, Потребно е тие копчиња да се стиснат двојно, во спротивно тие ја имаат новозададената функција на нвда помошно копче. Доколку го назначивте капс лок како НВДА копче пробајте да го притиснете тоа копче два пати. Би требало да слушнете „Капс лок вклучено“. За да го исклучите капс лок, повторно притиснете го капс лок два пати.
Преглед на нагодувањата во НВДА
Во овој туторијал влеговме во тастатурните нагодувања, а во претходниот дел извршивме неколку промени во нагодувањата за јазикот и говорот. Сето тоа го правевме со помош на кратенки коишто лесно може да се заборават, особено доколку сте почетници во користењето на говорна програма. Нагодувањата најчесто се местат еднаш и потоа многу ретко се пристапува до нив за некои минимални измени, па затоа не ни има некаква голема потреба од памтење на кратенките. Поради тоа, постои друга алтернатива за пристапување до нагодувањата.
Следете ги следните чекори за да го отворите прозорецот за нагодувања:
- Притиснете ги копчињата НВДА + N за да го отворите НВДА менито.
- Со стрелките на вашата тастатура, може да го истражите ова мени за да ги видите понудените опции.
- Изберете ја првата опција наречена нагодувања и притиснете ентер.
- Сега се наоѓате во под менито за нагодувања каде што првата опција повторно се вика нагодувања. Во ова подмени има и други опции за додавање зборови во речници и додавање на симболи.
- Изберете ја опцијата нагодувања и притиснете ентер.
Со последниот чекор треба да се отвори прозорецот за нагодувања на НВДА. Овој прозорец е поделен на два дела. Во левата страна се наоѓаат категориите за различните видови нагодувања, додека на десната страна се опциите за избраната категорија. Моментално фокусот треба да се наоѓа на првата категорија, а тоа се општите нагодувања. Со притискање на стрелките за надолу или нагоре може да ги истражите сите категории. Ќе забележите дека тука се наоѓа и категоријата за тастатурни нагодувања во којашто се наоѓавме претходно кога го назначувавме копчето капс лок како НВДА копче.
За да влезете во една од категориите треба да го притиснете копчето таб. Сега се наоѓате во десниот дел на прозорецот. Во овој дел се наоѓаат опциите за избраната категорија. Со користење на копчето таб може да ги прелистате опциите и во зависност од типот на опцијата, тие може да се изменат или со копчето спејс, доколку треба нешто да се штиклира или одштиклира, или пак со стрелките за нагоре или надолу, доколку нешто се избира од дадената листа. Доколку сакате да се вратите во листата на категории за да влезете во друга категорија, притиснете таб неколку пати за да дојдете до крајот на опциите во избраната категорија, по што фокусот ќе се префрли во листата на категории. Сега повторно може да ги менувате категориите со стрелките. Кога ќе изберете една од нив, притиснете таб за да влезете во опциите за таа категорија.
Преглед на нагодувањата за говор и менување на брзината на синтетизираниот глас
За крај на третиот дел од овој туторијал ќе направиме еден краток преглед на опциите за говор и ќе ја промениме брзината на синтетизираниот глас. Најпрво треба да влеземе во категоријата „говор“:
- Фокусирајте ја листата на категории и со стрелките за нагоре или надолу побарајте ја категоријата „говор“. Доколку се наоѓате во нагодувањата на друга категорија, притискајте таб сѐ додека не стигнете до листата на категории, потоа користете ги стрелките.
- Притиснете таб за да влезете во нагодувањата за говор.
- Сега притискајте таб за да ги осознаете понудените опции во оваа категорија.
Во понудените опции може да ја измените брзината на синтезата, да го измените нивото на читање на интерпункциските знаци, да дозволите читање на описот на различни емотикони или емоџиња, да наместите дали сакате да ви се изговори зборот „голема“ кога курсорот сретнува голема буква и слично. По ваш избор, штиклирајте или одштиклирајте ги опциите како што сакате.
Овде треба да нагласиме дека опцијата „автоматско менување на јазикот (Доколку е поддржано)“ треба да биде одштиклирана односно да не биде означена. Како што кажавме во претходниот дел, доколку оваа опција е означена, тогаш ќе имате проблеми со изговорот на македонскиот јазик доколку текстот е пишан на латиница.
А сега, бидејќи првпат се среќаваме со компонента наречена „лизгач“ (на англиски slider),ќе објасниме како се менува брзината на гласот.
- Со притискање на таб, побарајте ја опцијата наречена „брзина“.
- По изговарањето на зборот брзина, се изговара лизгач, а потоа следи бројка. Бројката ја опишува моменталната брзина на гласот.
- Со стрелките за нагоре или надолу може да ја зголемите или намалите брзината.
- Доколку сакате да продолжете со истражувањето на другите опции, притискајте таб. Доколку сакате да ги зачувате измените и да го затворите прозорецот за нагодувања, притиснете ентер.
На почеток, додека се навикнувате на гласот на говорната синтеза, ќе имате потреба од побавна брзина на синтетизираниот глас. Но, со секојдневно користење на програмата, ќе забележите дека сте спремни за зголемување на брзината на гласот.
Заклучок
Нагодувањата на стандардната инсталација на НВДА се оптимално наместени за почетници, па доколку сте почетници во користење на програмата, не би требало да имате потреба од менување на поголемиот дел од понудените опции. Голема е веројатноста дека некои од опциите нема да ви се јасни, но со тек на време ќе ви се појаснат, а за тоа ќе се погрижиме и ние со пишување на следните делови од овој серијал.
Најбитната работа којашто ќе треба да ја запаметите од овој дел е НВДА копчето, и кратенката за пристап до НВДА менито, а таа беше притискање на копчињата НВДА + N.
Следниот дел ќе биде малку поинтересен бидејќи сега сме спремни за отварање на веб страници и навигирање во интернет прелистувач.