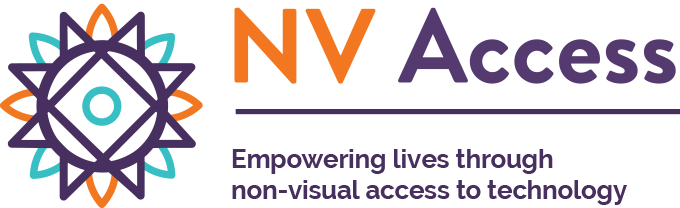Во овој туторијал ќе зборуваме за една понапредна функционалност на НВДА што овозможува создавање на различни конфигурации коишто можат брзо да се активираат со помош на тастатурни кратенки. Различните конфигурации може да се користат за повеќе потреби, но овие конфигурациски профили најчесто се користат кога имате потреба од користење на повеќе јазици за синтетизираниот глас.
Целта на овој туторијал ќе биде да ви покажеме како може да создадете нов конфигурациски профил, да наместите англиски синтетизатор, и на крај да додадете нова тастатурна кратенка којашто ќе ви овозможи брзо активирање и деактивирање на новиот конфигурациски профил.
Прв чекор: Создавање профил
Во првиот чекор ќе создадеме нов конфигурациски профил и пред да го смениме јазикот на синтетизаторот, привремено ќе го смениме јазикот на НВДА корисничкиот интерфејс на англиски бидејќи англискиот синтетизатор нема можност за читање на кирилица.
- Притиснете ги следните копчиња на вашата тастатура за да го отворите прозорецот за конфигурации: ЦТРЛ + НВДА + P.
- Притискајте го копчето таб додека да дојдете до копчето Нов, потоа притиснете ентер.
- Напишете име на новиот профил, на пример English. Потоа притиснете ентер.
- Сега ќе ви се појави ново прозорче, коешто ве прашува дали сакате веднаш да го активирате новиот профил. Изберете Да (Yes) и притиснете ентер.
Со следењето на овие чекори, создадовме нов дупликат на нормалната конфигурација. Пред да почнеме да ја менуваме, прво ќе го измениме јазикот на НВДА корисничкиот интерфејс на англиски.
- Притиснете ги копчињата ЦТРЛ + НВДА + G, за да влезете во општите нагодувања.
- Со стрелката за нагоре побарајте го англискиот јазик и притиснете ентер.
- НВДА ќе ве праша дали да се рестартира, притиснете ентер за да прифатите.
Сега НВДА корисничкиот интерфејс е наместен на англиски јазик, но синтетизираниот глас е сеуште на македонски.
Втор чекор: Менување на синтетизиран глас
Пред да го смениме јазикот, бидејќи НВДА се рестартира во претходниот чекор, најпрво треба рачно да го активираме новиот профил.
- Притиснете ЦТРЛ + НВДА + P.
- Со стрелките изберете ја новата конфигурација наречена English и притиснете ентер.
Новата конфигурација е повторно активна и може да продолжиме со нашите измени. Доколку ги следевте претходните наши туторијали, ова веќе треба да ви биде познато, но еве ги чекорите за менување на синтетизираниот глас.
- Притиснете ги копчињата ЦТРЛ + НВДА + S.
- Со стрелките побарајте го Windows OneCore Voices и притиснете ентер.
- Притиснете ЦТРЛ + НВДА + V за да влезете во нагодувањата на гласот.
- Притиснете таб додека да дојдете до Voice: Microsoft David.
- Со стрелките за нагоре и надолу изберете глас по ваш избор.
- Притиснете таб за да дојдете до слајдерот Rate и со стрелките наместете ја брзината на говор по ваш избор.
- По ваш избор со користење на таб може да променете која било од опциите на гласот. Откако ќе завршите притиснете ентер.
Откако ќе завршите со измените, за да ги зачувате, притиснете ЦТРЛ + НВДА + C. Сега имаме две различни конфигурации со два различни синтетизатори: нормалната конфигурација којашто е на македонски јазик, и English којашто користи англиски синтетизиран глас.
Пред да преминеме на последниот чекор за додавање на тастатурна кратенка за брзо менување на конфигурациите, ќе го вратиме јазикот на корисничкиот интерфејс на НВДА на македонски.
- Притиснете ги копчињата ЦТРЛ + НВДА + G, за да влезете во општите нагодувања.
- Со стрелката за надолу побарајте Macedonian и притиснете ентер.
- НВДА ќе ве праша дали да се рестартира, притиснете ентер за да прифатите.
Напомена: Јазикот на корисничкиот интерфејс е заеднички за сите конфигурациски профили. НВДА засега нема можност за бирање на различен јазик на интерфејсот за различни профили.
Трет чекор: Создавање тастатурна кратенка за брзо менување на профил
Доколку не сакате да создадете тастатурна кратенка, можете да го прескокнете овој чекор бидејќи постои алтернативен начин на менување на профили. За да измените профил, ги притискате копчињата ЦТРЛ + НВДА + P, па со стрелките бирате друг профил, и притискате ентер.
Но, доколку сте стигнале до овој дел, вие веќе се сметате за напреден корисник којшто сака да заштеди на време и наместо да користите три чекори за промена на профил, вие сакате тоа да го направите со еден чекор!
- Притиснете НВДА + N за да влезете во НВДА менито.
- Со стрелката за надолу изберете Нагодувања, притиснете ентер, па потоа изберете команди за внес и повторно притиснете ентер.
- Со стрелката за надолу најдете ја опцијата Конфигурациски профили и притиснете ја стрелката надесно за да го проширите следното ниво на опции.
- Притиснете ја стрелката за надолу за да ја обележите опцијата Го активира или деактивира English конфигурацискиот профил.
- Притиснете таб за да се префрлите на копчето наречено додади и притиснете ентер.
- Сега може да ја внесете тастатурната кратенка по ваш избор. Наша препорака е да ги притиснете следните копчиња заедно и потоа да ги отпуштите: ЦТРЛ + НВДА + 1.
- Со стрелките за нагоре и надолу, може да чуете дали притиснатата комбинација на кратенки е точно зачувана. Од листата на опции, изберете ја првата опција којашто гласи NVDA + контрол + 1 (тастатура, за сите распореди) и притиснете ентер.
- Сега повторно ќе се наоѓате во дрвенестата структура каде што може да ја притиснете стрелката за нагоре за да ја обележите опцијата Го активира или деактивира English конфигурацискиот профил, и потоа со стрелката за надолу да испитате дали кратенката е точно креирана.
- Доколку кратенката е погрешно додадена, притиснете таб за да дојдете до копчето отстрани, и притиснете ентер. Потоа повторно обидете се да ја додадете кратенката како што напишавме погоре во чекор број 5.
- Притиснете ентер за да излезете од Команди за внес.
Сега може да ја пробаме кратенката за активација на новиот профил. Притиснете ЦТРЛ + НВДА + 1. НВДА треба да ве извести дека конфигурацискиот профил е активиран. Ако повторно ја притиснете истата кратенка, профилот ќе биде деактивиран.
Со секое создавање на нов кориснички профил, во Командите за внес, под делот Конфигурациски профили ќе се додаде опција за негово активирање или деактивирање. Во чекорите погоре ја искористивме кратенката ЦТРЛ + НВДА + 1, а доколку сакате да додадете кратенки за повеќе профили, може да ги користите останатите бројки на пример ЦТРЛ + НВДА + 2, ЦТРЛ + НВДА + 3 итн.
Заклучок
Во овој туторијал покажавме како се креира нов конфигурациски профил, како тој се менува по ваш избор, и како се креира тастатурна кратенка за брза активација на истиот. Иако нашиот пример тука беше за креирање на профил за друг јазик, профили може да создавате и за еден ист јазик со различни конфигурации. На пример, може да создадете профил за пишување документи каде што е вклучено изговарањето на сите интерпункциски знаци, со намалена брзина на синтетизираниот глас, или пак имате конфигурација со повисока брзина на гласот, па секогаш кога ќе сакате да ја зголемите брзината, наместо рачно, со само една кратенка можете да ја активирате или деактивирате високата брзина.
Исто така, НВДА дозволува автоматско активирање на профили во зависност од програмата којашто е фокусирана. На пример, конфигурацијата што ја спомнавме за пишување документи може да се намести автоматски да се активира штом се фокусира програмата Мајкрософт ворд. Но, за тоа ќе зборуваме во некоја наредна пригода, а во случај вие да имате авантуристички дух, може да ги истражувате другите опции на прозорецот за конфигурации којшто се отвора со притискање на ЦТРЛ + НВДА + P.