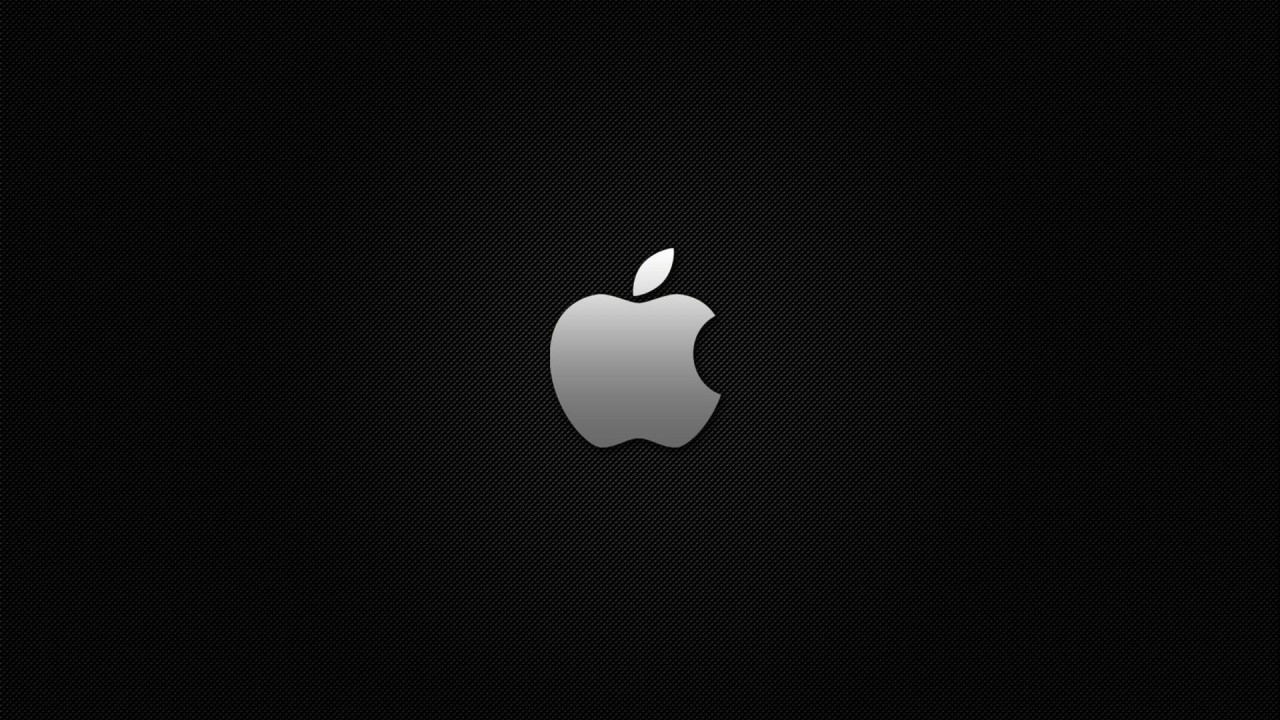Како што нагласивме во претходната статија „Какви опции постојат за слепите и слабовидните луѓе на ајфон и останатите iOS уреди?“,, во наредните неколку месеци следува почетниот туторијал за користење ајфон од лица со оштетен вид, во кој ќе дадеме подетални насоки за тоа како се користат опциите за пристапност на ајфон. Статијава е прва од неколкуте од тој серијал и во неа ќе зборуваме за трите начини на вклучување и исклучување на читачот на екран за iOS, војсовер, а ќе обрнеме внимание и на најосновните команди или гестикулации што служат за навигација со iOS додека оваа апликација е вклучена.
За вклучување на војсовер, постојат 3 начина:
Вклучување на војсовер со кратенката троен клик
Доколку сетирате штотуку купен ајфон или пак ајфон којшто е ресетиран на фабричките поставки, војсовер може да го вклучите со вградената кратенка троен клик (shortcut) за пристапност на iOS, односно трипати брзо притискање на страничното копче за вклучување и исклучување на моделите на ајфон 10, 11 и 12, или пак со 3 пати брзо притискање на копчето хоум (home) на моделите ајфон 8, 7, 6 или постари. Истиот чекор, троен клик на страничното копче или копчето хоум ќе го исклучи војсовер.
Вклучување на војсовер преку сири
Друг начин за вклучување на војсовер е преку давање гласовна команда на персоналниот асистент на Епл, сири. Значи по активирање на персоналниот асистент сири, дали преку командата хеј сири или страничното копче за вклучување, односно копчето хоум, на англиски ја изговараме командата turn on Voiceover, за вклучување на војсовер, односно turn off Voiceover за исклучување на војсовер.
Вклучување на војсовер преку поставките на ајфонот (Settings)
Овој начин на вклучување е малку подолг, но функционира на сите ајфони во секое време. Само следете ги чекорите во продолжение
- Откако ќе го отклучите телефонот, влезете во поставките (Settings).
- Овде најдете и отворете ги опциите за пристапност (Accessibility).
- Tapnete на војсовер (VoiceOver).
- Штиклирајте го копчето за вклучување на војсовер (VoiceOver).
Доколку сакате да го исклучите војсовер, треба само да ги повторите чекорите од погоре, но сега откако војсовер е вклучен, навигирањето во телефонот е променето, затоа продолжете со читање да ги научите и основните гестикулации за навигација со вклучен војсовер.
Најосновни гестикулации за движење со војсовер
Штом сте го вклучиле војсовер, следното нешто што е потребно е да научите како да го користите.
Во суштина, војсовер овозможува да ги добиете информациите од екранот преку звучен фидбек додека го движите прстот по екранот. Како што го движите прстот, така Војсовер го изговара тоа што се наоѓа под него. Во продолжение е листата со гестикулации што се прават врз екранот од ајфонот за навигирање низ оперативниот систем и апликациите додека војсовер е вклучен.
- Обичен единечен допир врз екранот — го селектира елементот на екранот каде што допрел прстот, по што војсовер тој елемент го изговара на глас.
Оваа гестикулација служи како основен начин за фокусирање на она што сакате да го кликнете.
- Свајпање кон десно со еден прст – Курсорот се движи до наредниот елемент на екранот и војсовер го изговара тој елемент;
Доколку сте на почетниот екран на Ајфон и сте тапнале на апликацијата за телефон лоцирана на левиот долен ќош, со свајпање еднаш кон десно, курсорот ќе ве однесе до следната апликација или елемент од редот, вообичаено тоа е апликацијата Safari на немодифициран екран.
- Свајпање кон лево со еден прст – Курсорот се движи до претходниот елемент на екранот
Исто како погоре, доколку сте тапнале на Safari и свајпнете еднаш кон лево, курсорот ќе ве врати повторно на апликацијата телефон.
- Двојно тапнување со еден прст — го активира елементот каде што курсорот е застанат.
Ако нешто сакате да отворите или активирате, едноставно прво допрете го тој елемент, а потоа тапнете двапати со еден прст — двојно тапнување (double tap).
- Скролање нагоре со три прсти – Скролање надолу во листа
Оваа гестикулација ви овозможува да се движите низ листа. На пример, доколку сте во сетингс, можете да се движите низ опциите со скролање за да прелистате до наредната страница со опции.
- Скролање надолу со три прсти – Скролање нагоре во листа
Исто како горната гестикулација, оваа гестикулација ви овозможува да се движите низ листа во обратен правец од горната.
Ова е само еден од многуте начини за скролање низ листа. За некои од понапредните движења за скролање ќе се зборува во некоја понатамошна статија за користење на војсовер.
Накратко ова се начините за вклучување на војсовер и најосновните гестикулации за користење на говорната програма на ајфон. Во следната статија оод овој туторијал ќе се задржиме на начините за напредна навигација при користење војсовер.